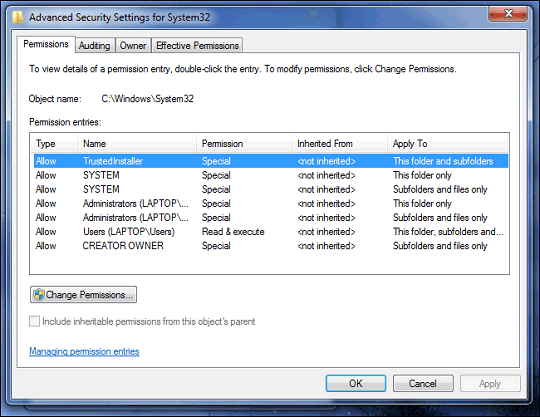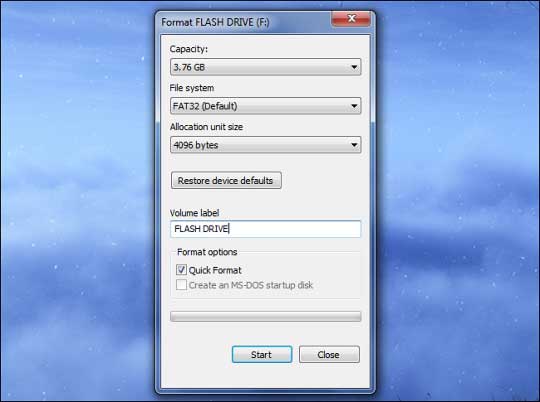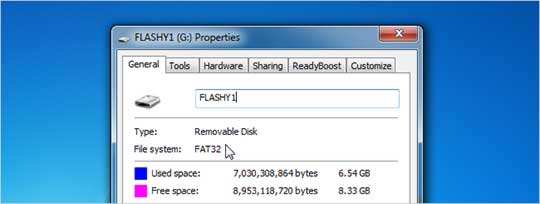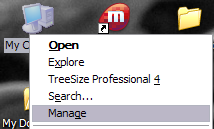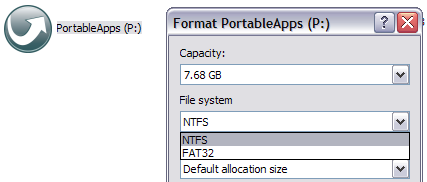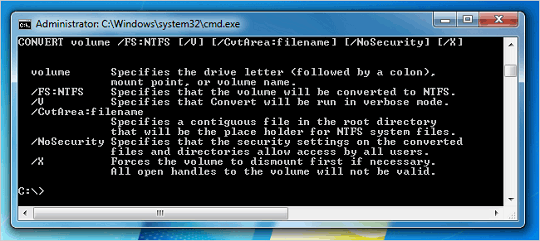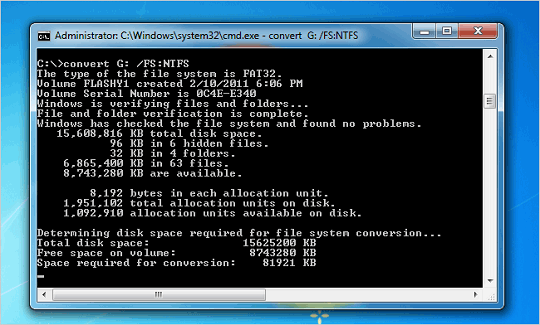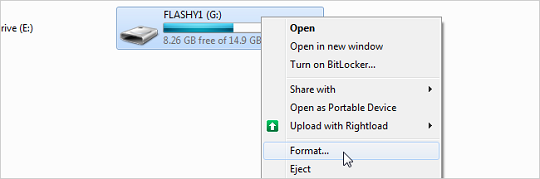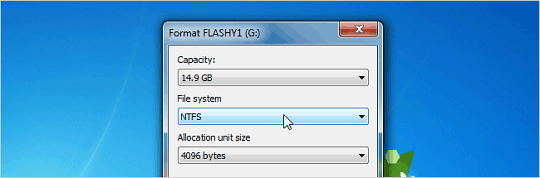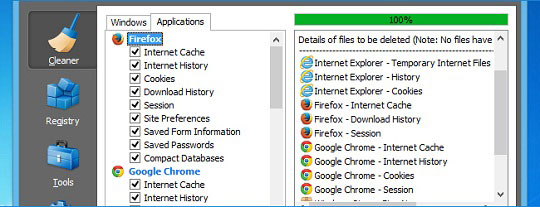
شما به دلایل بسیاری مرورگر را باز کرده، وبسایتهایی را مرور میکنید و پس از اتمام کار خود تاریخچه یا history مرورگر را پاک میکنید ولی آیا این پاک کردن واقعا تمام آن آدرسها را حذف میکند؟ پاسخ منفی است. حال در ادامه با ما همراه باشید تا راههای بازیابی آدرسهای مرورشده توسط کاربر حتی در صورت پاک شدن آنها از تاریخچه مرورگر را بررسی کنیم.
بازیابی فایلهای پاک شده
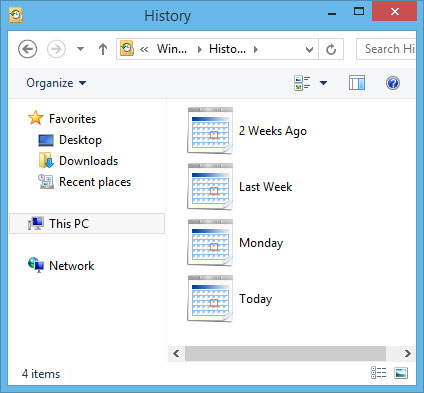
تاریخچه یا تاریخچه مرورگر نیز مثل هر چیز دیگری بر روی کامپیوتر شما به صورت یک فایل یا مجموعهای از فایلها ذخیره میشود و زمانی که شما تاریخچه مرورگر خود را پاک میکنید در حقیقت فایلهای مذکور را از روی هارد درایو خود حذف کردهاید ولی خب این فایلها نیز همانند هر فایل دیگری قابل بازیابی هستند، فقط کافی است بدانید که کش مرورگر شما در کدام قسمت مرورگر ذخیره شده است. در اینجا میتوانید محل ذخیرهسازی کش سه مرورگر معروف یعنی اینترنت اکسپلورر، موزیلا فایرفاکس و گوگل کروم را مشاهده کنید:
Internet Explorer: C:UsersAppDataLocalMicrosoftWindowsتاریخچه
Mozilla Firefox: C:UsersAppDataRoamingMozillaFirefoxProfiles
Google Chrome: C:UsersAppDataLocalGoogleChromeUser DataDefault
برای بازیابی فایلهای کش کافی است در ابتدا یک برنامه بازیابی یا Recovery مناسب را نصب کرده و سپس در آدرسهای داده شده به جای نام کاربری ویندوز خود را بنویسید و توسط برنامه بازیابی همان آدرس را اسکن و جستوجو کنید. توجه کنید که اگر پس از انجام عملیات بازیابی چیزی یافت نشد حتما از پنهان نبودن فایلها و پوشهها در قسمت Folder Option کنترلپنلِ رایانهی خود اطمینان حاصل کنید.
یافتن کش DNS
رایانه شما از سرورهای DNS برای بازخوانی آدرس آیپی شما برای هاست سایتها و وبلاگهای اینترنتی استفاده میکند و اطلاعات استفاده شده از این طریق به طور موقت بر روی کش DNS شما ذخیره میشوند و حتی زمانی که شما تاریخچه مرورگر خود را پاک میکنید این کش دستنخورده باقی میماند.
برای بازیابی وبسایتهای مرورشده از این طریق کافی است برنامه command prompt را از طریق تایپ حروف “cmd” در قسمت جستوجوی منوی استارت باز کرده و سپس این دستور را به برنامه بدهید و کلید اینتر را بزنید:
ipconfig /displaydns
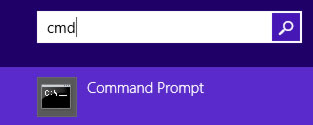
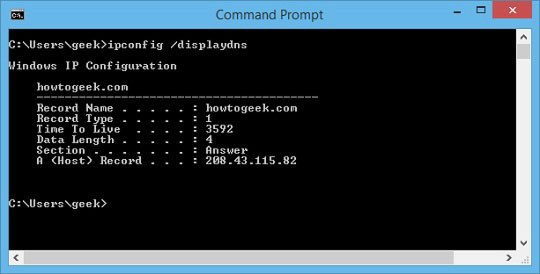
همانگونه که در اسکرین شات بالا مشاهده میکنید کش DNS نشان میدهد که ما سایت Howtogeek را مرور کردهایم. البته قبل از استفاده از این روش باید یک سری نکات و مضرات استفاده از آن را نیز بدانید تا به این وسیله بتوانید نتیجه مطلوب و دلخواه خود را هرچه دقیقتر به دست آورید.
اول از همه باید بدانید که کش DNS رایانه شما تنها اطلاعات مربوط به مرورگر پیشفرض شما را ذخیره نمیکند. در حقیقت کش DNS به جز اطلاعات تاریخچه مرورگر محل ذخیرهسازی بسیاری اطلاعات دیگر از نرمافزارهای متصل به اینترنت، بازیهای رایانهای، نرمافزارهای پیغامرسانی مثل اسکایپ یا یاهومسنجر و هر برنامه دیگری است که به شبکه اینترنت اتصال داشته و توسط هاست مبدا خوانده میشود. برای امتحان کردن این مورد به طور عینی سعی کنید یک وبسایت که هرگز آن را مرور نکردهاید را پینگ کنید و سپس کش DNS خود را چک کنید. عملیات پینگ کردن یک وبسایت (در اینجا سایت Bing.com) با این دستور اجرا میشود:
ping bing.com
در ادامه این دستور را با دستور بازیابی حافظه کش DNS دنبال کنید:
ipconfig /displaydns
همانطور که میبینید وبسایت Bing.com یا هر سایت دیگری که شما هرگز آن را مرور نکردهاید در حافظه کش DNS ذخیره شده است. پس این روش مقادیری اطلاعات اضافی را نیز به کاربر تحویل میدهد.
از این مورد که بگذریم نقطه ضعف دیگر این روش بازیابی این است که شما نمیتوانید صفحه یا صفحات دقیق مرورشده در مرورگر خود را بازیابی کنید، چرا که کش DNS تنها نام صفحه اصلی وبسایت را ذخیره میکند پس کار با این روش چندان دقیق نیست و فقط یه حدود تقریبی از مرورهای انجام شده را در اختیار شما قرار میدهد.
پاک کردن کش DNS
شاید شما مشتاق باشید بدانید که چطور میتوان کش DNS رایانه را نیز پاک کرد. همانطور که گفته شد این حافظه یک حافظه موقت ذخیرهسازی است و پس از هر بار خاموش و روشن شدن رایانه به طور خود به خود پاک میشود ولی با استفاده از دستور زیر در برنامه command prompt نیز میتوان کش DNS را خالی کرد:
ipconfig /flushdns
اطلاعات مسیریاب (Router)
بعضی از مسیریابهای تعبیه شده در هر مودم اینترنتی به کاربر این امکان را میدهد که میزان ترافیک ورودی و خروجی را مشاهده کند. تنظیمات مسیریاب در هر برند تجاری متفاوت است اما در بیشتر مودمها این تنظیمات به طور خودکار غیرفعال بوده و شما میتوانید با تایپ "192.168.1.1" در نوار آدرس مرورگر خود و در ادامه رفتن به مسیر Administration > Log (طبق تصویر) این قابلیت را فعال کنید.
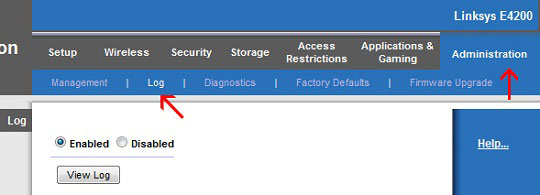
پس از فعالسازی شما میتوانید اطلاعات مربوط به هر کانکشن را به طور جداگانه بررسی کنید و در صورت دلخواه تنظیمات را طوری دستکاری کنید که تنها اطلاعات خروجی از یک کانکشن برای شما به نمایش گذاشتهشود.

بیشتر مسیریابها به این صورت عمل میکنند که یک آدرس آیپی مشخص را از رایانه شما در هر وبسایت به طور جداگانه ثبت میکنند. به این ترتیب اگر کاربر بخواهد میتواند با یک جستوجوی ساده در اینترنت از طریق آیپی ثبت شده، آدرس دقیق صفحه و سایتی که مرورکرده را بازبینی کند. البته باید در نظر داشت که حجم این اطلاعات پس از مدت کوتاهی افزایش پیدا میکند پس بهتر است تنها در مواقع لزوم از این روش بهره بگیرید.
راههای غیر معقول برای برای بازیابی تاریخچه مرورگر
در سطح اینترنت راههای بسیار متنوعی برای بازیابی اطلاعات و تاریخچه مرورگر شما حتی پس از پاک کردن کامل آن نگاشته شده است ولی خب اکثر این روشها حتی با ظاهر منطقی و فریبنده خود غیرمعقول بوده و در عمل کاربرد چندانی از خود نشان نمیدهند. در اینجا دو روش غیرمعقول برای بازیابی تاریخچه مرورگر را به همراه دلیل و برهان به شما ارائه میکنیم.
استفاده از نقطه بازیابی ویندوز (System Restore)
این روش توسط کارشناسان ما بررسی شده. ما در بررسی خود از سه مرورگر اینترنت اکسپلورر، موزیلافایرفاکس و گوگل کروم استفاده کردیم، به این صورت که پس از مرور تعدادی سایت، توسط برنامه System Restore یک نقطه بازیابی ساخته و سپس تاریخچه مرورگر را پاک کردیم. پس از استفاده از نقطه بازیابی ساخته شده اطلاعات بسیار پراکنده و در عین حال بلااستفادهای نصیب ما شد که نشان میدهد این روش برای هیچیک از سه مرورگر مذکور کاربردی نبوده و فقط وقت کاربر را تلف میکند.
فایلهای فهرست با پسوند .dat (Index.dat)
در بسیاری از روشهای معرفیشده به کاربران استفاده از فایلهای فهرست با پسوند .dat به همراه یک نرمافزار ثالث برای خواندن آنها پیشنهاد شده است. این فایلها اطلاعاتی در مورد وبسایتهای مرور شده در سطح اینترنت را با خود به همراه دارند ولی در اکثر مواقع اگر تاریخچه مرورگر پاک شده باشد نمیتوانند آن را بازیابی کنند.
از این گذشته مرورگرهای امروزی از فایلهای فهرستی با پسوند .dat استفاده نمیکنند. آخرین مرورگری که از این نوع فایلها استفاده میکرد اینترنت اکسپلورر 9 بود که توسط کارشناسان مورد آزمایش قرار گرفت. ما با استفاده از نرمافزار منسوخ شدهی Index.dat Suite فایلهای .dat استفاده شده توسط مرورگر را بررسی کرده و موفق شدیم حتی با پاک شدن تاریخچه مرورگر بخش زیادی از اطلاعات وبسایتهای بازدید شده را بازیابی کنیم.
با این حال این روش بسیار غیرکاربردی به نظر میرسد چرا که امروز با گذشت سه سال از انتشار اینترنت اکسپلورر 11 و پیشرفت سریع سایر مرورگرها کمتر کسی پیدا میشود که این مرورگر را برای انجام کارهای اینترنتی خود انتخاب کند.
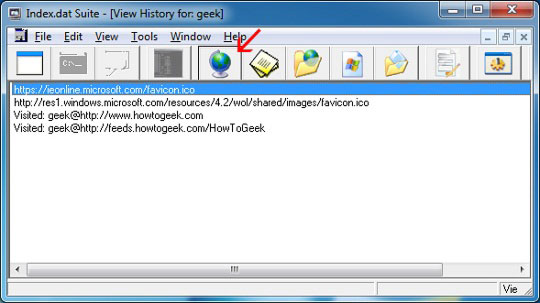
بازیابی اطلاعات مرورشده و قوانین حریم شخصی
به خاطر داشته باشید که اطلاعات مربوط به هر وبسایت و وبلاگی که از آنها استفاده میکنید توسط سرویسدهنده اینترنتی (ISP) شما یا توسط دولت و یا سرورهای وبسایت مورد نظر به طور موقت یا شاید همیشگی ذخیره میشود ولی دسترسی به آنها نیازمند حکم قضایی بوده و در هر کشور قوانین خاصی برای حریم شخصی کاربران در نظر گرفته شده است.



 آمار
وب سایت:
آمار
وب سایت: